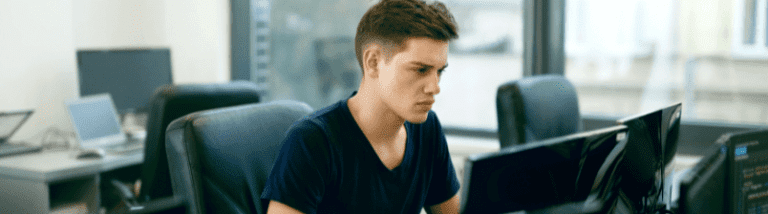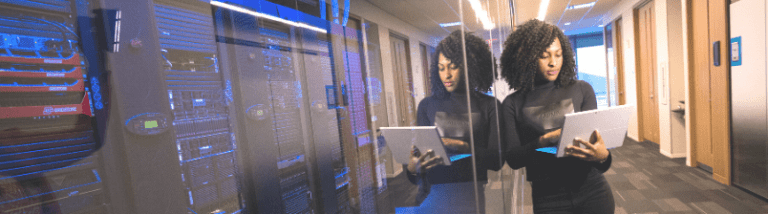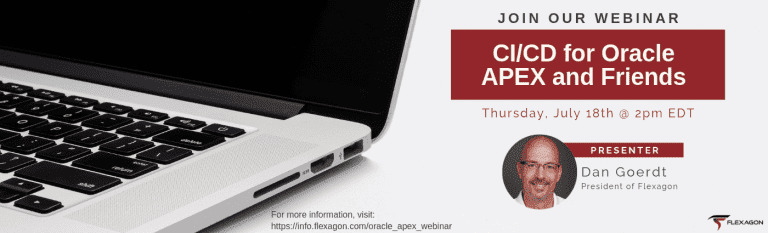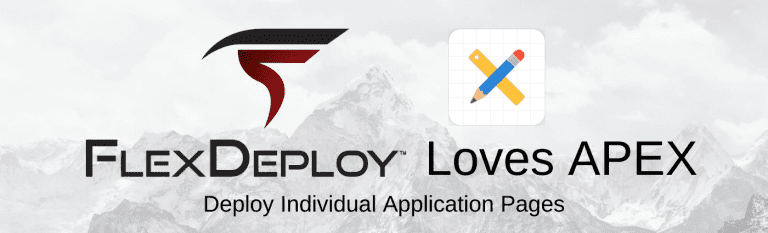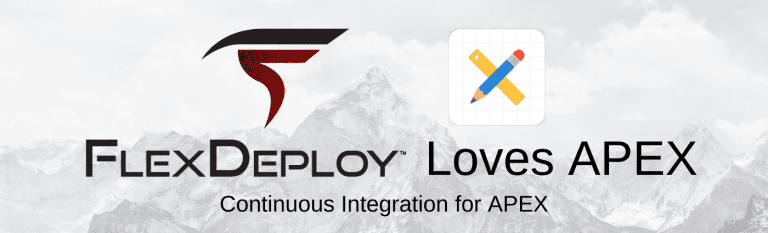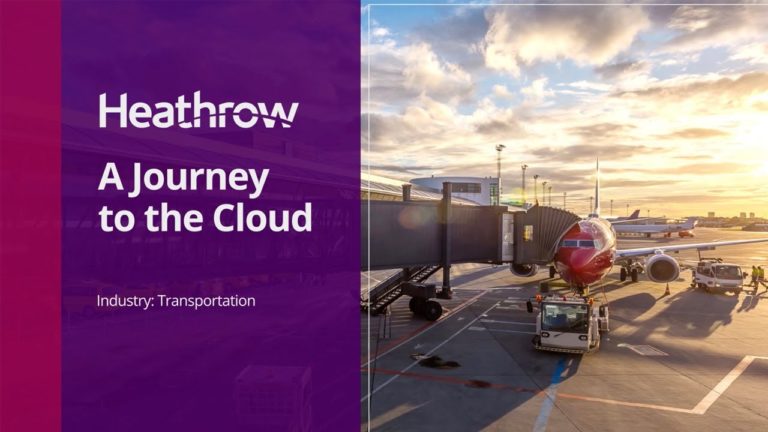Oracle / Database and APEX
Automate CI/CD workflows for Oracle APEX and Databases
Streamline development processes, reduce costs, and improve efficiency by automating the migration of APEX applications, pages and supporting database objects.
Download Solution Overview0%
reduction in average deployment time
0%
reduction in errors
0%
reduction in costs
0%
reduction in Database administration tasks
global leaders Trust flexdeploy for end-to-end devops
Automate. Speed. Quality.
Deploy your APEX apps through an automated CI/CD pipeline
FlexDeploy simplifies the deployment process, saves time, and increases efficiency. With its native support for APEX applications, Oracle Database objects, and REST Data Services, FlexDeploy empowers developers and DBAs to deliver innovative solutions, extend SaaS applications, and enhance existing Oracle E-Business Suite implementations.
Automate the deployment of APEX applications
Simplify the promotion of database objects
Native support for Oracle REST Data Services
Streamline CI/CD workflows and release pipeline
Plug and play DevOps toolchain
Improve developer and DBA productivity
Speed. Quality. Reliability.
Fully automated release pipeline for OIC, APEX and Database
Why APEX and Database users choose FlexDeploy
Explore Features
APEX applications support
FlexDeploy simplifies the deployment of new web apps by automating the build, package, and deploy processes, reducing manual effort and risk of errors.
Database objects support
FlexDeploy simplifies the promotion of database objects across environments, enabling smooth transitions from development to testing to production.
REST data services
FlexDeploy provides native support for Oracle REST Data Services, allowing developers to automate the build and deployment of RESTful services.
Version control integration
FlexDeploy seamlessly integrates with popular version control systems like Git and Subversion to manage and track changes effectively, enabling collaboration among team members, maintain history, and simplify rollback.
Test automation
FlexDeploy's test automation framework and integration with test automation tools such at UtPLSQL, JMeter, and Selenium make it easy to incorporate test validation within your CI/CD pipeline.
Security and compliance
Introduce and enforce security measures such as user authentication, role-based access control, and automated code scanning with ApexSec to protect from internal and external security threats.
Customizable dashboards and insights
Get real-time visibility and insights into your build, deploy, and release metrics, and optimize your software delivery pipeline.
The latest on FlexDeploy, Database, and APEX
Global Transportation
Meeting aggressive delivery timelines confidently and cost-effectively.
How Heathrow’s IT Landscape Transformed
Heathrow needed more modern processes, including automation and a shift to the cloud.
FlexDeploy for Oracle APEX
A simple way to build, deploy and test APEX applications.
Heathrow International Airport
Heathrow identified an opportunity to make their processes more efficient. With FlexDeploy, they transformed their processes and described them as…